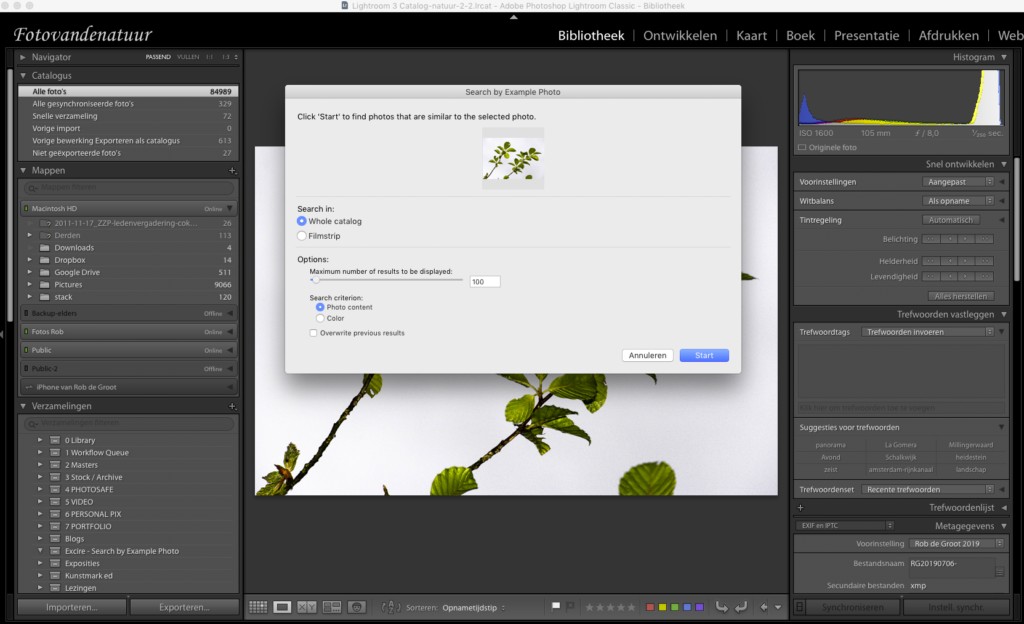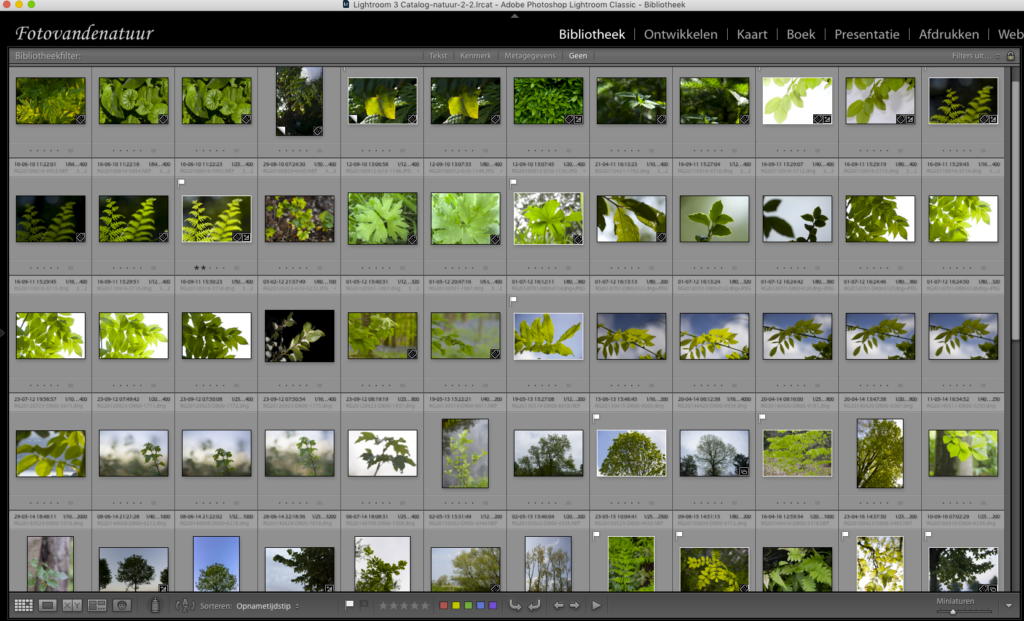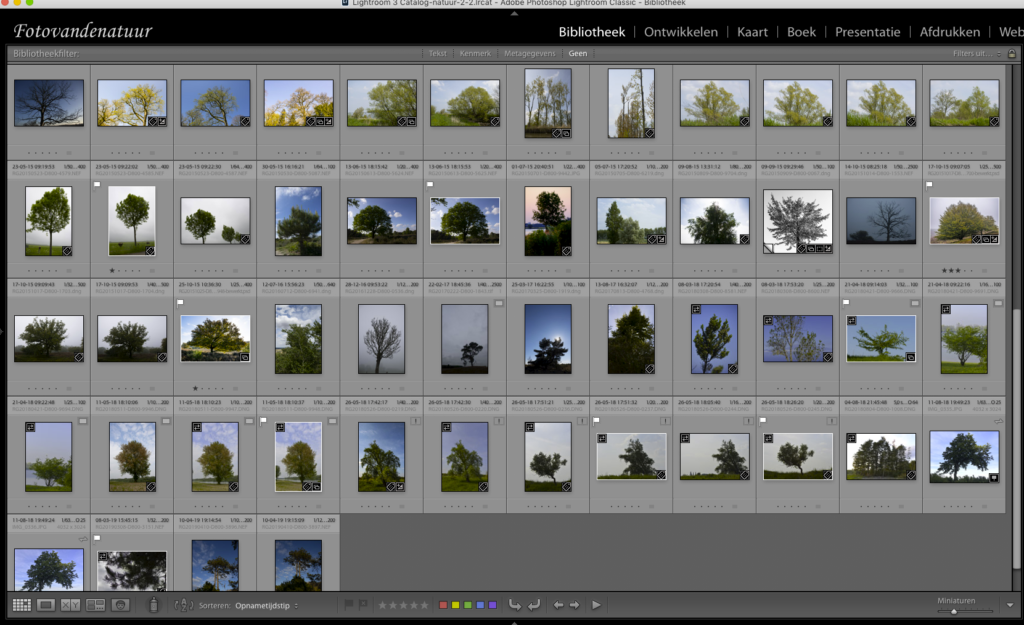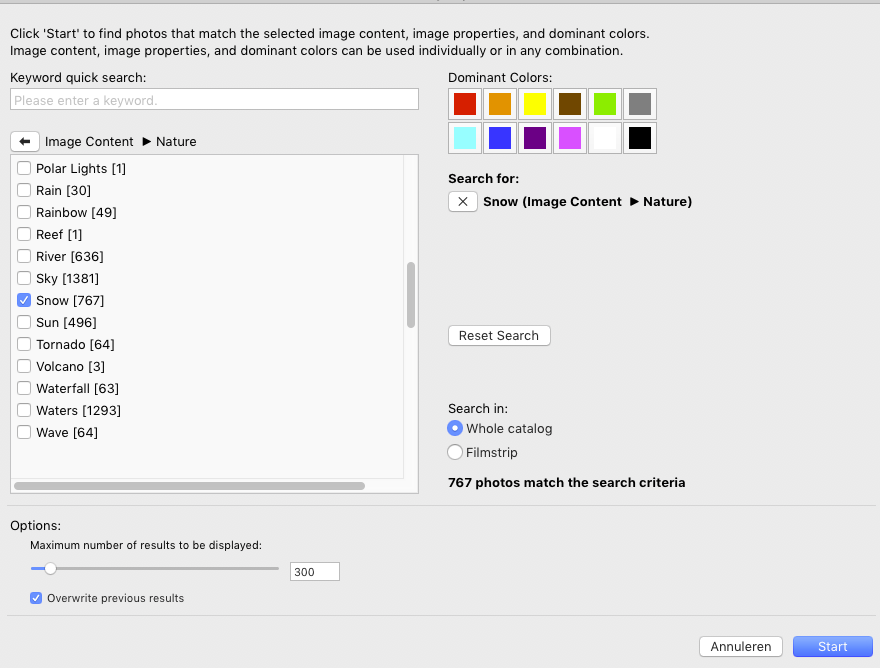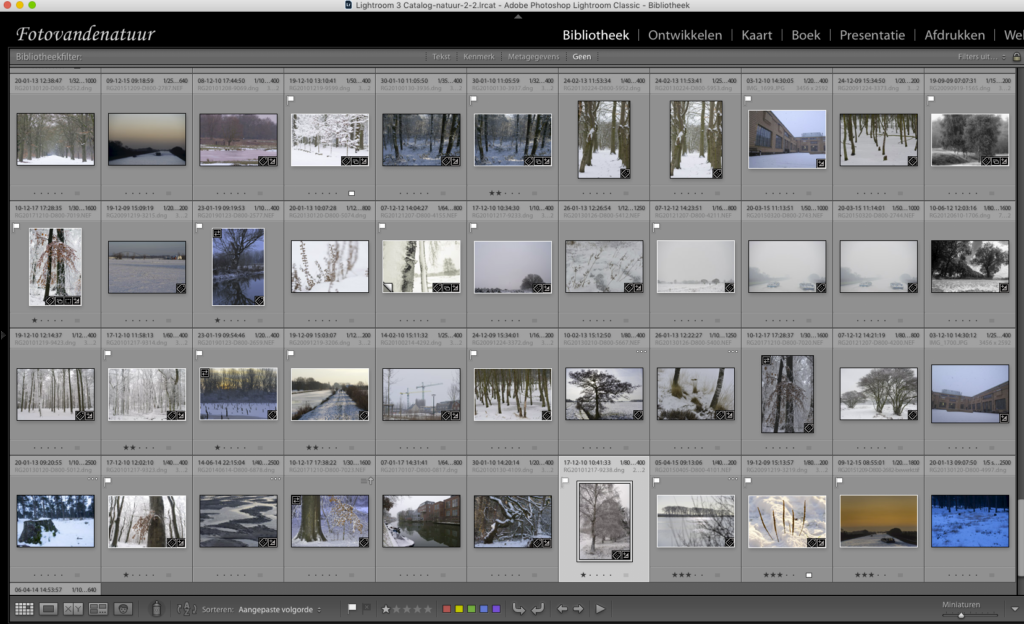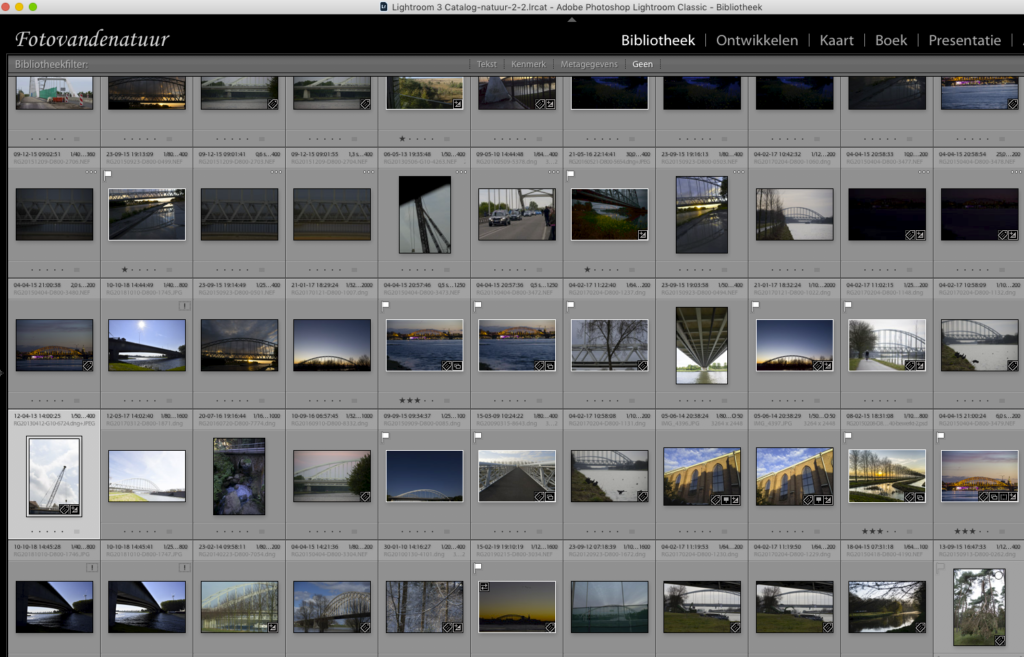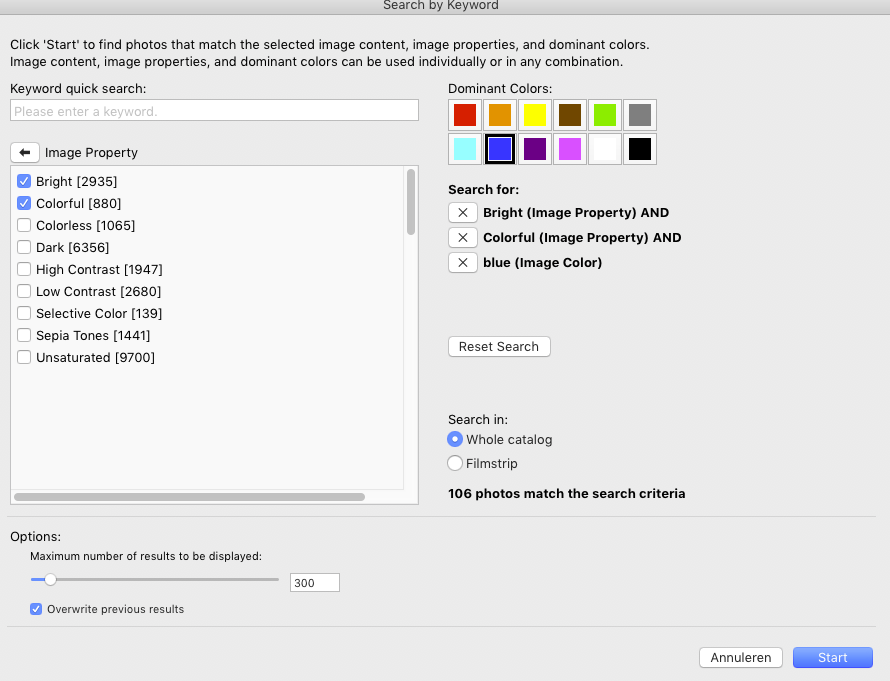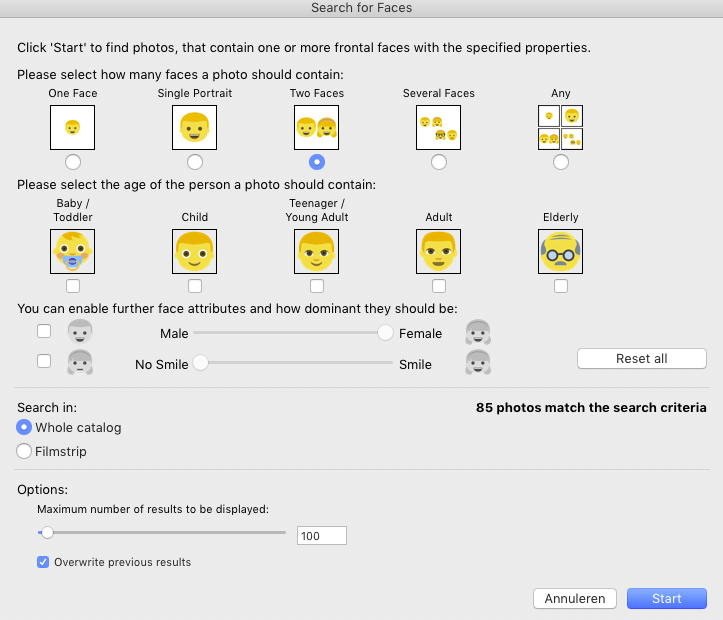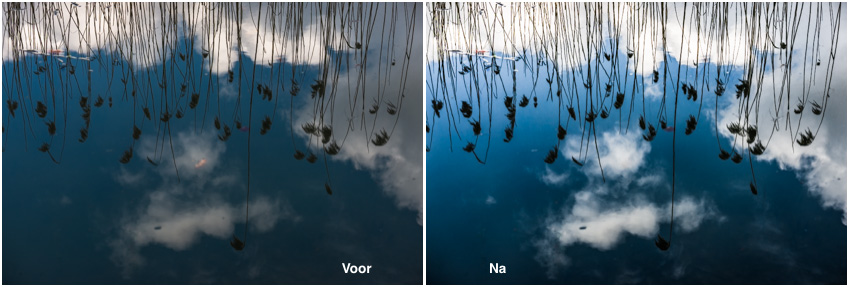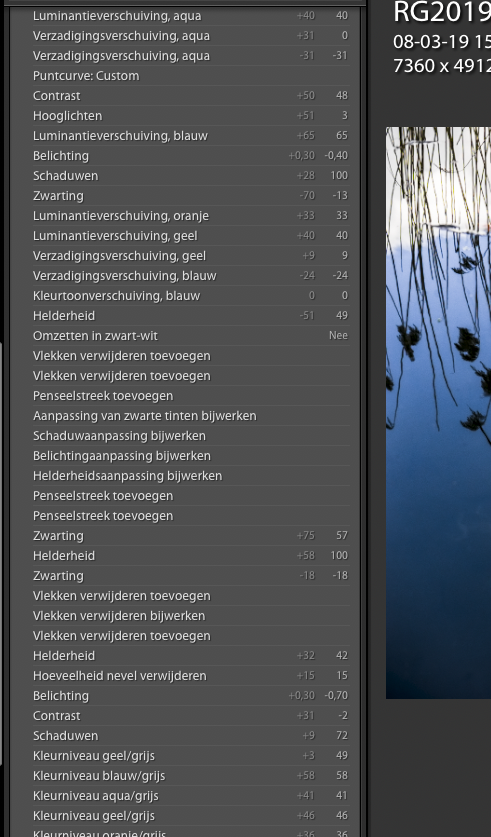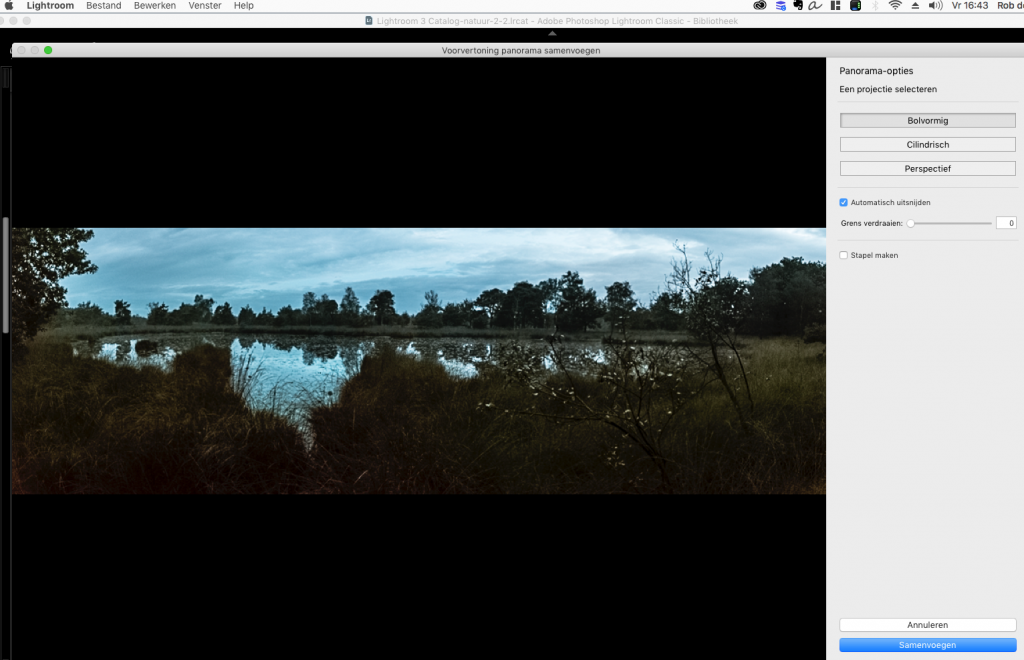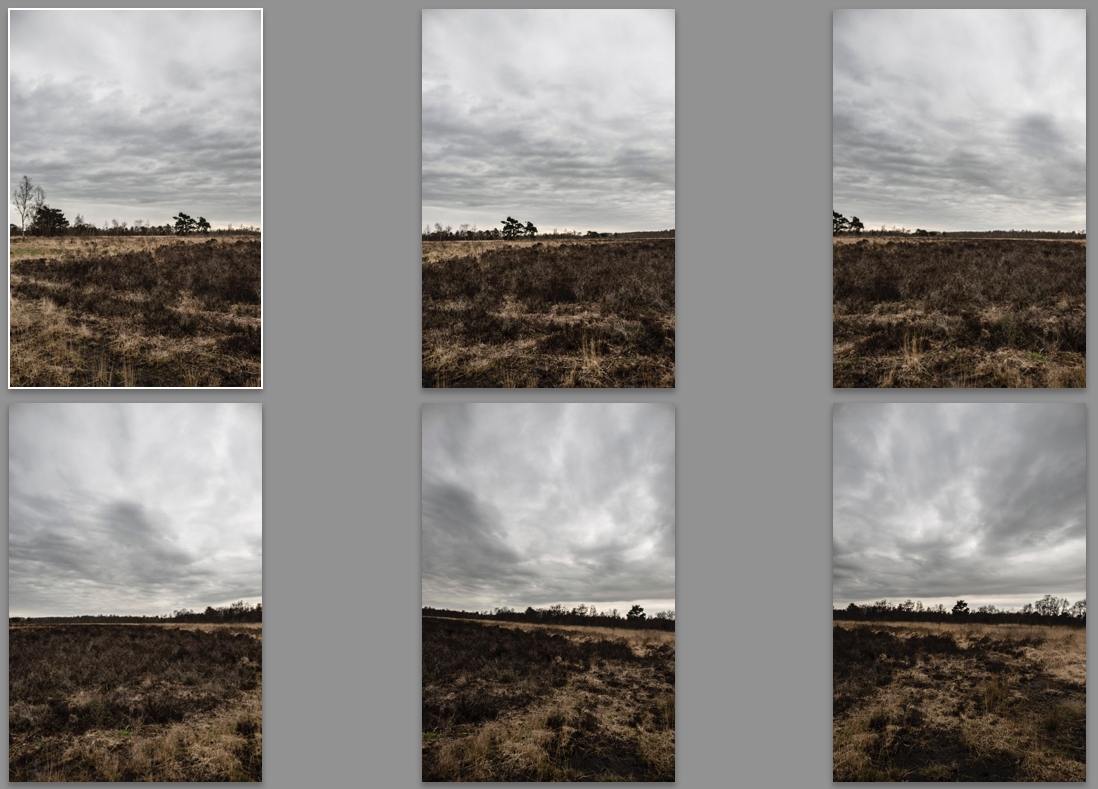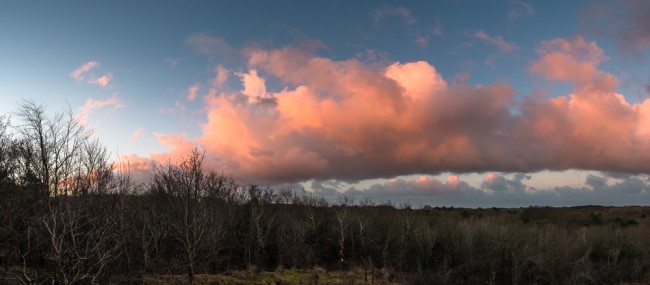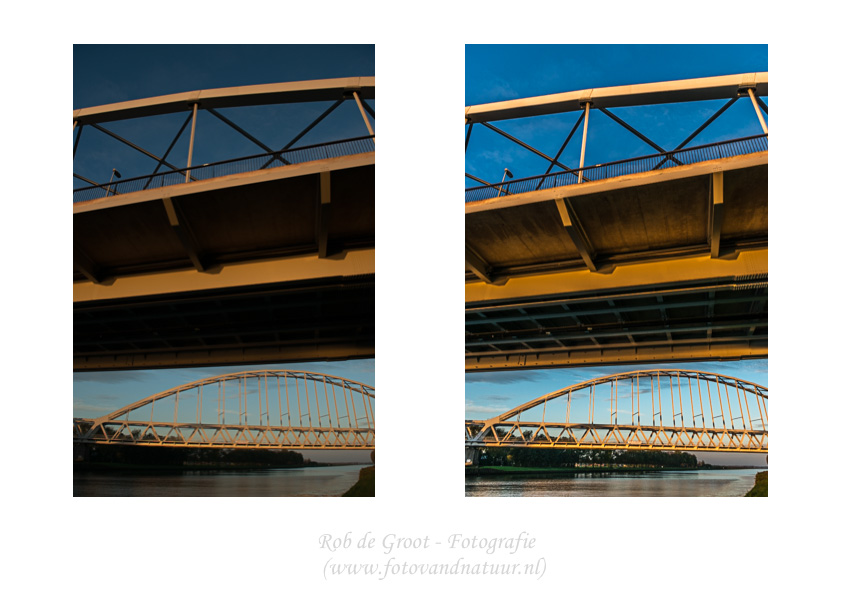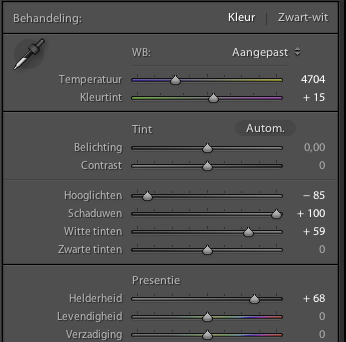Een paar weken geleden zocht ik een foto van de molen aan de Adelaarstraat in Utrecht. Had iets maken met een kadootje voor mijn vriendin naar aanleiding van onze verhuizing. Nu heb ik geen 100 foto’s maar aanzienlijk meer en zoeken wordt dan toch lastiger. De discipline om keywords toe te kennen is er maar af en toe en uit het hoofd gaat nog steeds redelijk maar vooral met foto’s van de telefoon erbij wordt het echt veel ingewikkelder.
Tot ik eind vorig jaar de Lightroom plugin Excire ontdekt! Excire bekijkt al je foto’s, kent eigen keywords toe en kan zaken voor je vinden m.b.v. kunstmatige intelligentie. Wow, dat scheelt veel werk. Excire kan helpen bij:
- Automatisch keywords toekennen. Een groot aantal zaken wordt herkend zoals bergen, planten (niet de soort), bomen, bruggen, gezichten, …
- Zoeken op die keywords, contrasten, kleuren, … Of een combi van zaken.
- Zoeken naar gezichten: Portretten of juist groepen.
- En heel gaaf: Zoeken op basis van een voorbeeldfoto. In mijn geval had ik 1 molenfoto en toen vond Excire er tientallen anderen voor mij!
Verderop laat ik wat voorbeelden hiervan zien vanuit mijn natuurfotografie.
Is het dan helemaal perfect? Nee, af en toe vindt Excire zaken die niet kloppen. Een stuk water terwijl ik zocht op het keyword Snow. Het is in het Engels wat voor sommigen een bezwaar kan zijn. Soms wordt een foto niet gevonden.
Mag dit de pret drukken? Nee zeker niet. Door de foto’s die wel worden gevonden kom ik soms op nieuwe richtingen om te zoeken. Ook is het vaak voldoende er een aantal te vinden en in combi met mijn eigen geheugen en de keywords van mijzelf. Hierdoor vind ik wat ik zoek!
Lees gerust verder voor de voorbeelden of kijk hier bij Excire zelf (*): Excire Lightroom Plugin (er is een mooie augustus aanbieding voor de standaard versie).
(*) NB: Gebruik je deze link en koop je het pakket dan krijg je korting en ik krijg een vergoeding. Ik ben verder niet gelieerd aan Excire en gebruik de plugin echt zelf en ben er enthousiast over. Win / win hoop ik en mocht je dat niet willen ga dan zelf direct naar Excire.com, niet via de link. De zomeractie is trouwens erg goed en daar krijg je geen extra korting op. Wel op de PRO versie of op een upgrade.
Werking en voorbeelden foto’s vinden met Excire
Nadat je de plugin hebt geïnstalleerd gaat Excire een keer door al je foto’s heen (initialiseren). Dit kost het meeste tijd en kan een paar dagen duren maar dan heb je ook wat. Daarna heeft Excire allerlei kenmerken opgeslagen voor zichzelf om het zoeken makkelijker te maken. De kenmerken staan los van Lightroom en je ziet ze standaard ook niet terug bij de Lightroom keywords. Om die reden is er een PRO versie waarbij je de gevonden keywords over kunt zetten naar Lightroom zodat je ook daar kunt zoeken of bij exporteren voor bijvoorbeeld verkoop van een licentie daar ook de keywords kunt meegeven.
Hieronder wat voorbeelden uit mijn eigen ‘natuur’ Lightroomcatalogus. Ik laat niet alle gevonden foto’s zien maar een aantal. Je kunt zelf opgeven hoeveel foto’s je wilt zien. De basis is steeds hetzelfde: Je roept eerst de module aan onder ‘bibliotheek/plugin opties’. Daar zie je mogelijkheden zoals zoeken op basis van voorbeeld foto’s, op keywords en ‘initialiseren eerste keer’. Na iedere zoekopdracht maakt Excire een Verzameling aan in Lightroom die je dan kunt raadplegen. Hierdoor blijft de selectie ook bewaard als je dat zou willen (let op de vink ‘overwrite previous results’).
Voorbeelden met zoeken op basis van een voorbeeldfoto: ‘Bladeren tegen een achtergrond’ en ‘vrijstaande boom’
Allereerst zie je het scherm waarop je een foto kunt selecteren (heb ik al gedaan hier). Daarna kun je nog aangeven waar Excire moet zoeken en of Excire moet kijken naar met name het uiterlijk van de foto of meer naar de kleuren.
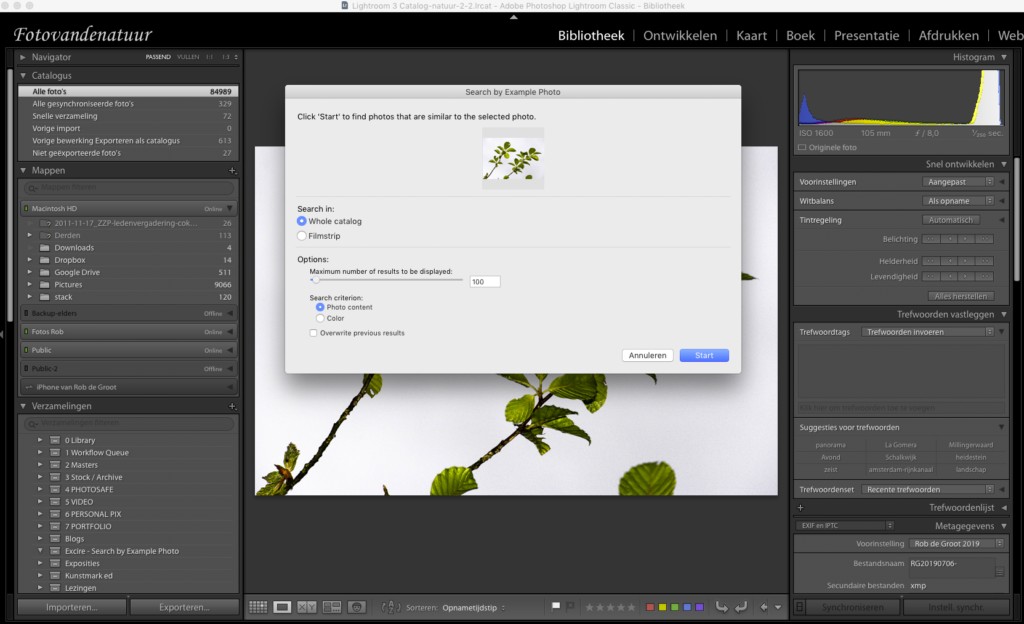
Op basis van deze foto vond Excire onder andere dit:
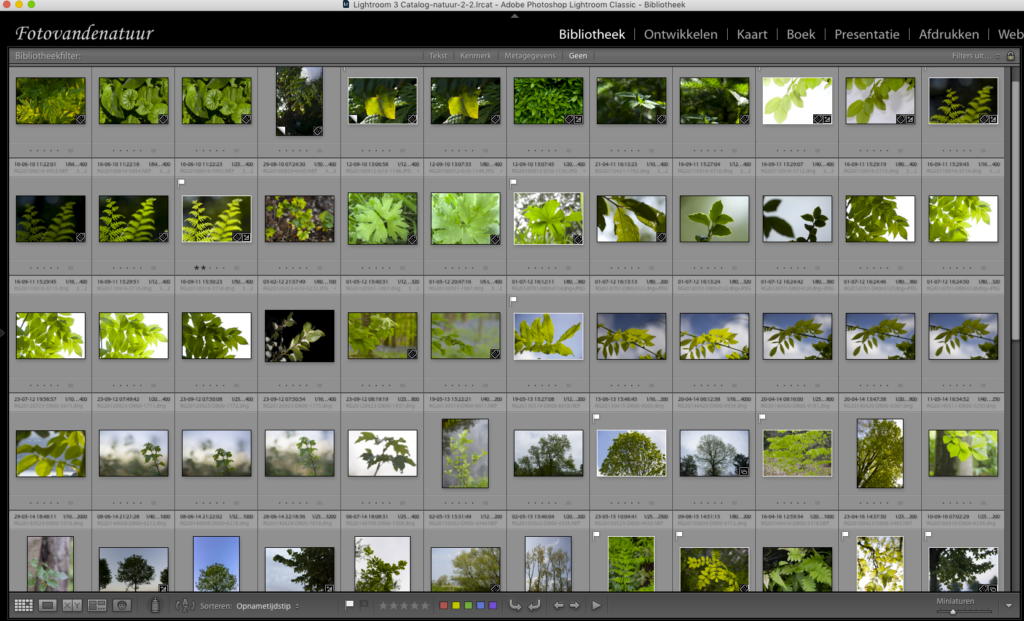
Een behoorlijk kloppende selectie van bladeren tegen een achtergrond. De meer grotere bomen tegen de achtergrond zijn wel anders maar zoals gezegd, dat kan wat mij betreft geen kwaad. Ik had verwacht alleen bladeren tegen lucht te zien maar dit is juist goed eigenlijk. Zoals gezegd is dit een beperkt overzicht en vond Excire er meer.
Nog een voorbeeld was dat ik zocht met een voorbeeldfoto van een vrijstaande boom en dit was een deel van het resultaat:
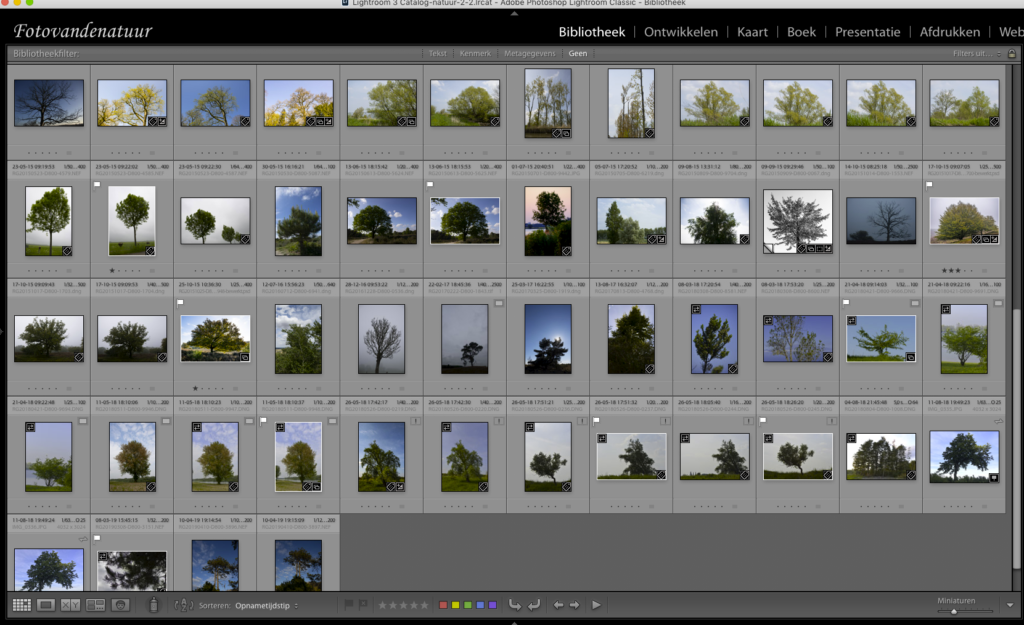
Behoorlijk goed en zoals je ziet fotografeer ik dat graag! Dit zoeken duurt wel even maar voor mij is de zoektijd acceptabel.
Al enthousiast? Klik hier om het te proberen: Excire Lightroom Plugin (*)
Voorbeelden met zoeken op basis van keywords: Sneeuw, bruggen en helderheid
Als je op basis van de keywords wilt zoeken dan werkt het heel snel. Bij de start krijg je dan een scherm als hieronder. Je kunt meerdere zaken tegelijk selecteren. Hier heb ik alleen sneeuw gedaan maar als je sneeuw en zon wilt, dan kan dat ook. Rechts onderin zie je na heel even wachten het aantal foto’s wat gevonden kan worden. Ook kun je opgeven hoeveel er dan in de verzameling moeten komen. Als je minder doet dan het aantal kiest Excire zelf.
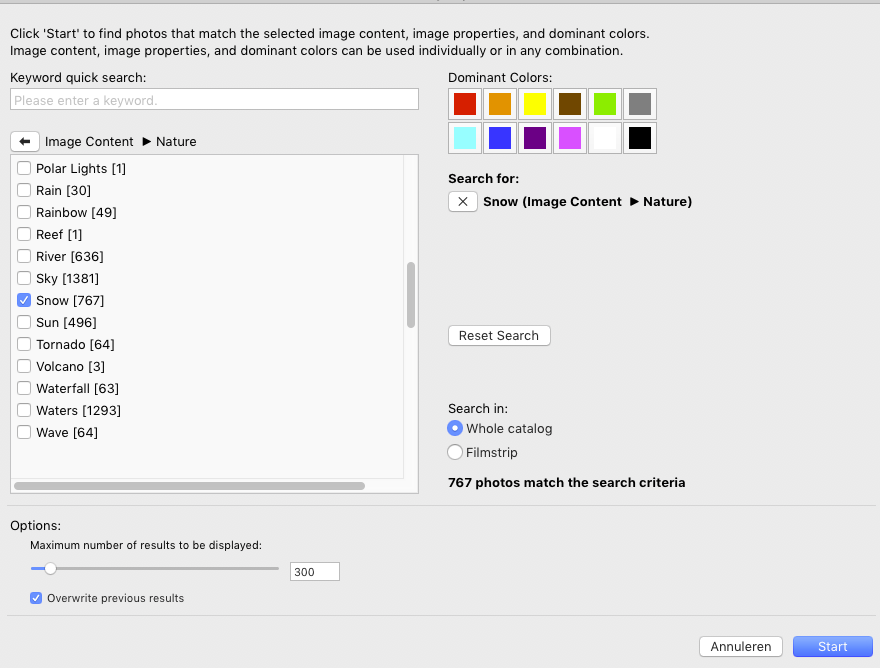
Ook hier weer een goed resultaat. Let weer niet op de aantallen. Ik zie 3 ‘fouten’ hierin maar ik zie verder juist enorm goede resultaten. Ik heb meer sneeuwfoto’s dan hier verschijnen maar dit biedt alle ingangen tot het vinden van een foto dus weer erg blij.
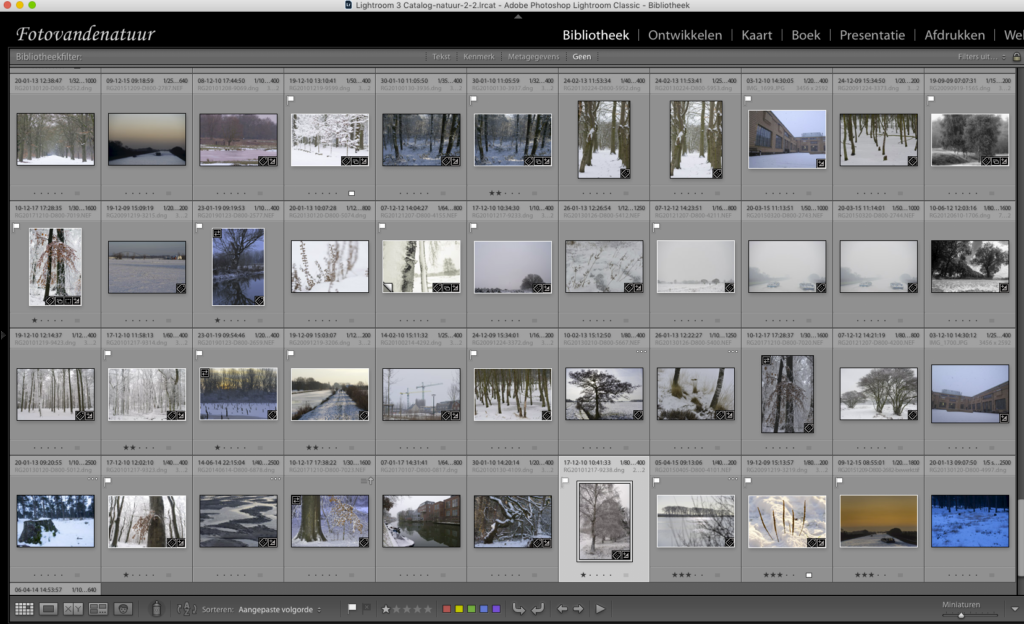
Hieronder nog een poging maar nu met bruggen als keyword. Weer een paar net niet goed maar verder zelfs kleine brugdetails of zelfs volledig donkere foto’s als brug herkend! Echt top!
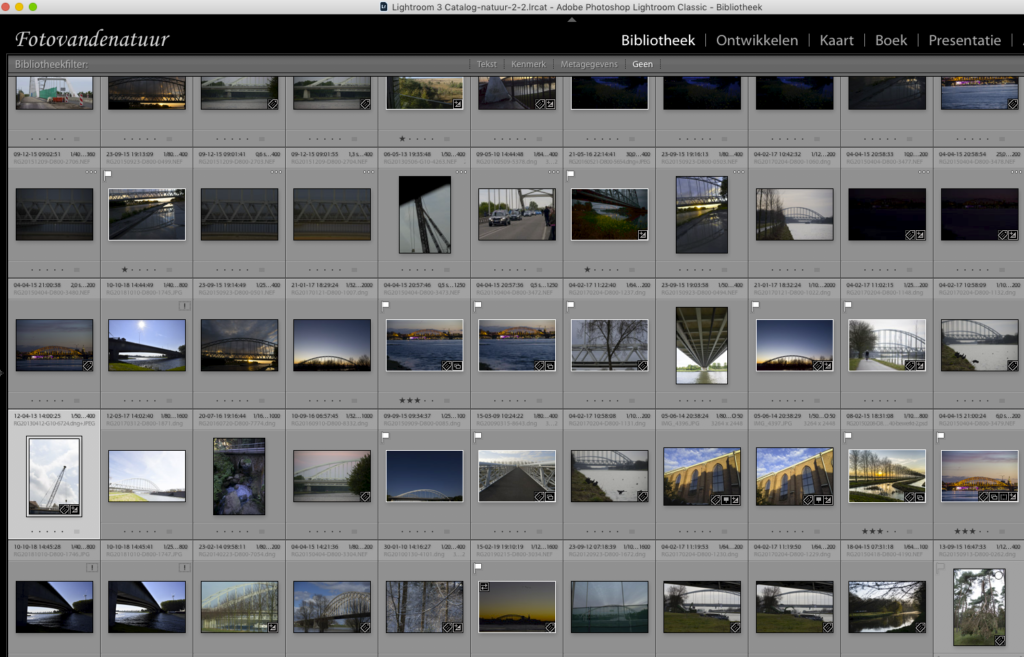
Leuk detail is dat je ook criteria kunt combineren, zoals hier te zien op het scherm.
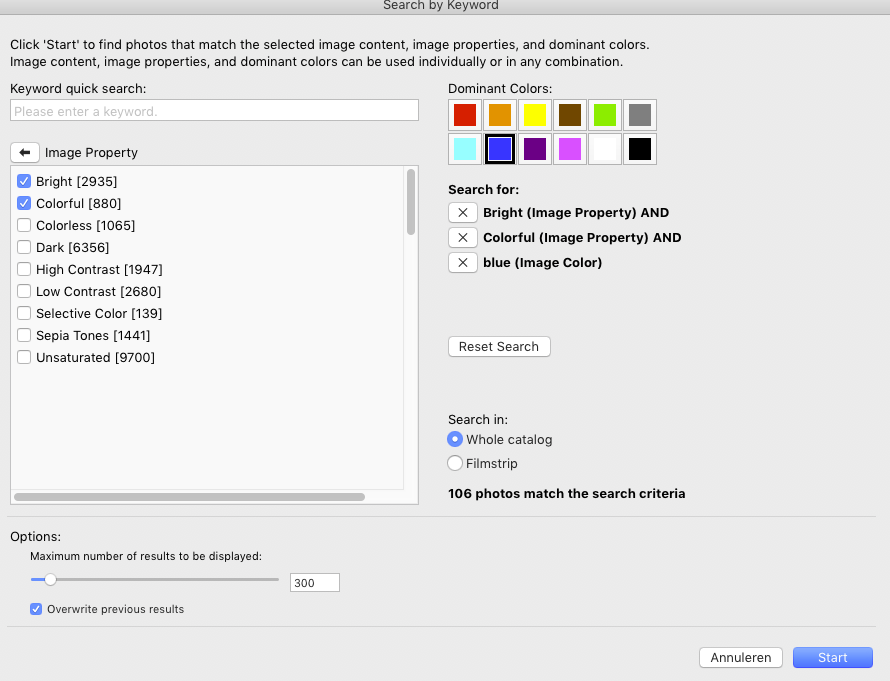
Dus heldere foto’s, kleurrijk en met blauw als overheersende kleur. Het resultaat mocht er weer zijn. De schermafdruk daarvan laat ik even aan je fantasie over want het knalde van het scherm :).
Tot slot laat ik nog even de selectie met mogelijkheden voor gezichten zien. Deze heb ik nog niet echt geprobeerd maar het ziet er erg indrukwekkend uit.
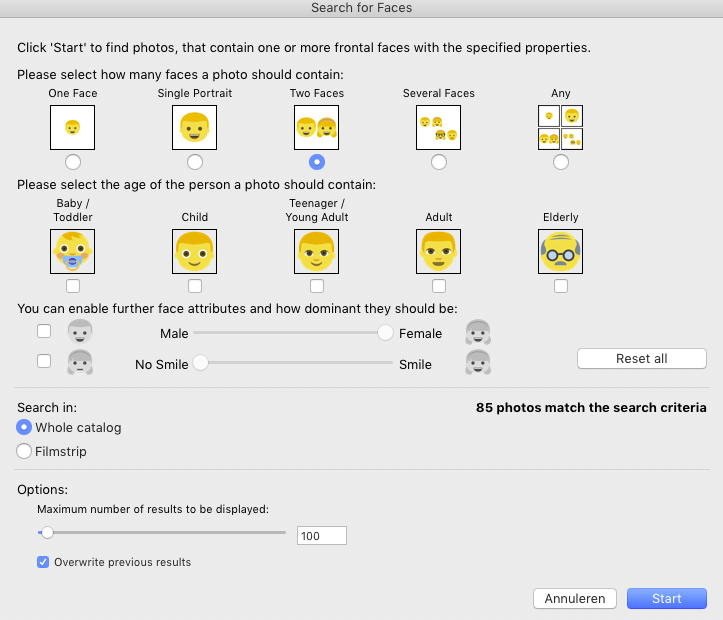
Afsluitend: Ik zou het proberen!
Dus, mocht dit je interesse hebben gewekt, je kunt de proefversie proberen. Je hebt wel zelf Lightroom nodig maar de voordelen van Lightroom zijn enorm voor de fotograaf dus heb je dat nog niet: Zeker ook proberen.
Nogmaals de link voor de korting en zomeractie: Excire Lightroom Plugin (*)
Heb je vragen of zelf al ervaringen met Excire, laat me het weten hieronder als commentaar of mail mij: info@fotovandenatuur.nl
Wist je dat je naast kennis van Lightroom ook kunt leren anders te kijken bij het fotograferen van de natuur. Wat trekt jouw aandacht? Kijk hier verder op de site of schrijf je in voor de nieuwsbrief met eens per maand foto-inspiratie, de agenda van cursussen en workshops en een tip.